Ahora nos descargamos el plugin, descomprimimos el archivo descargado y veremos varias carpetas, nos metemos en la carpeta Eagle ULP y veremos un archivo .ULP, ese archivo lo copiamos y pegamos en la carpeta de instalacion de Eagle, dentro de la carpeta ulp, en mi caso C:\Archivos de Programa(X86)\EAGLE-5.10.0\ulp y la carpeta models en el directorio principal de instalación del Eagle.
Seguidamente, nos descargamos el Google SketchUP y el imagemagick y los instalamos como un programa normal.
Volvemos a la carpeta descomprimida, y nos metemos en la carpeta Sketchup plugin, dentro veremos un archivo .rb, lo copiamos y pegamos dentro de la carpeta plugins que está en la carpeta de instalación del Sketchup.
Teniendo todo instalado, sólo falta exportar el archivo para que sea usable por el SketchUp, para ello vamos al board del diseño de Eagle y pinchamos en File->Run, buscamos el .ulp antes copiado y le damos a abrir. Nos aparecerá una pantalla de configuración como ésta (sacada de la página oficial del plugin)
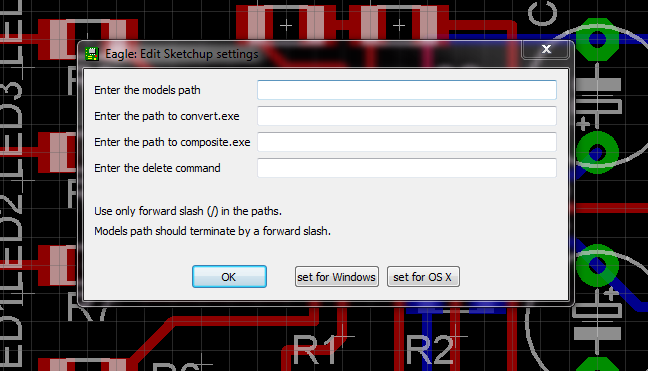
Con darle en set for windows debería de valer, aunque hay que revisar que coincidan los directorios, por ejemplo yo tuve que poner (X86) después de program files. Sale una pantallita como la siguiente, en la que puedes elegir los colores de la placa, el grosor… Le damos a Ok
Tras unos pantallazos, ya tenemos la PCB generada en 3D, ahora abrimos SketchUP, eligiendo la plantilla de ingeniería en metros y pinchamos en complementos-> importar EagleUP
Como añadir los componentes que no aparecen:
-Esto es porque el nombre del Package no es el mismo que el del diseño 3D del componente.
-Si al importar el fichero en Sketchup, la pcb no aparece, y lo que se ven son lineas sin un relleno, es porque la linea Dimension del pcb no esta cerrada en el recorrido, y no puede formar la pieza en 3D.
-Los modelos 3D de los componentes están en C:\Program Files (x86)\EAGLE-6.5.0\models
Mas modelos en: https://eagleup.wordpress.com/warehouse/
Archivos para descarga:




0 comentarios